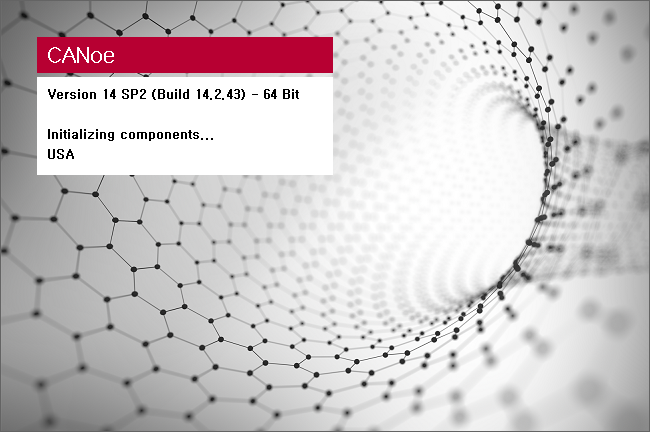
목표
- CANoe 설치 방법을 알아본다.
- CANoe로 간단한 테스트 환경을 구성하는 방법을 알아본다.
목차
- CANoe 설치
- 라이센스 인증
- 테스트 장비 연결
- CANoe 화면 및 기능
- 테스트 순서
1.CANoe 설치
CANoe_64bit_14.0 다운로드 후 압축 해제 [다운로드 링크]
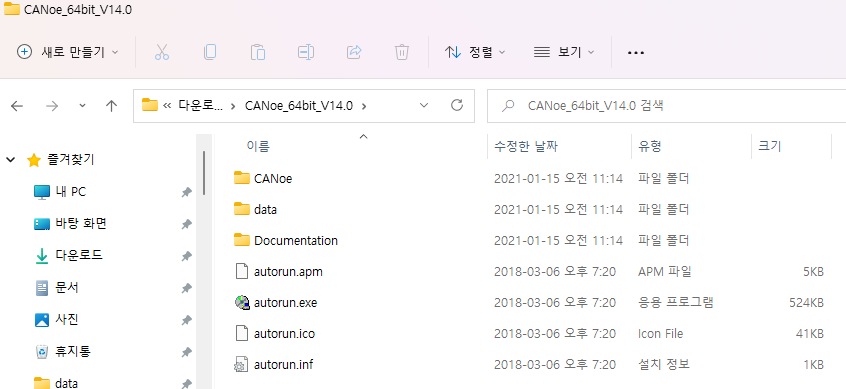
autorun.exe 실행
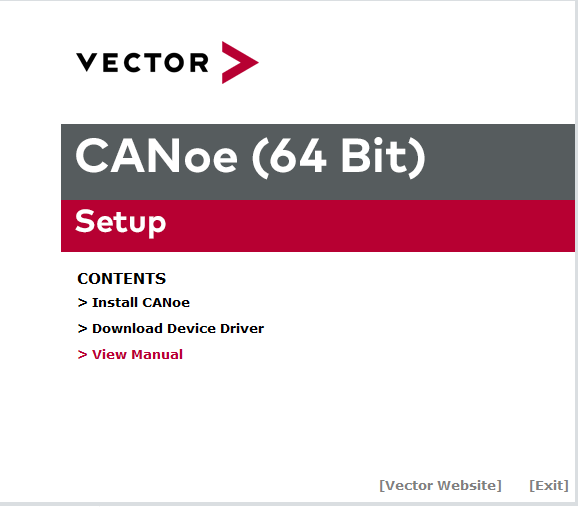
Install CANoe 클릭

다음 항목들을 Install로 변경 후 Next
CANoe
- CANoe 14 (64 bit)
- CANoe Sample Configurations
Others
- Liscense Client
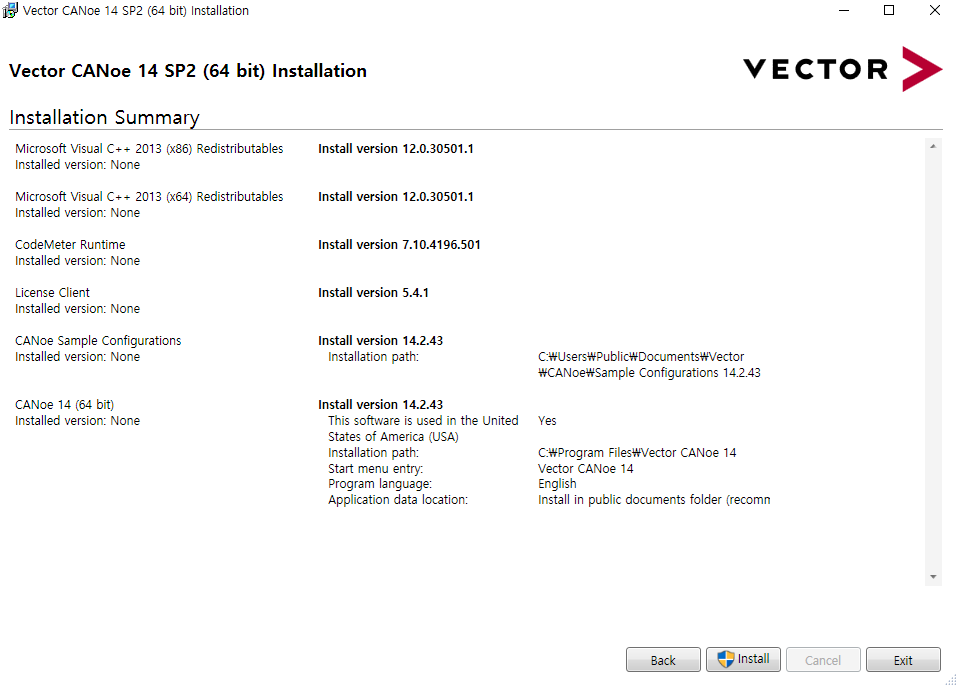
Install 클릭

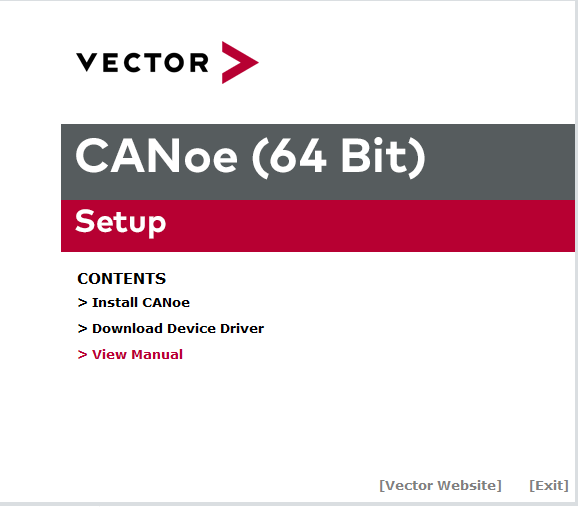
메뉴에서 Download Device Driver 클릭
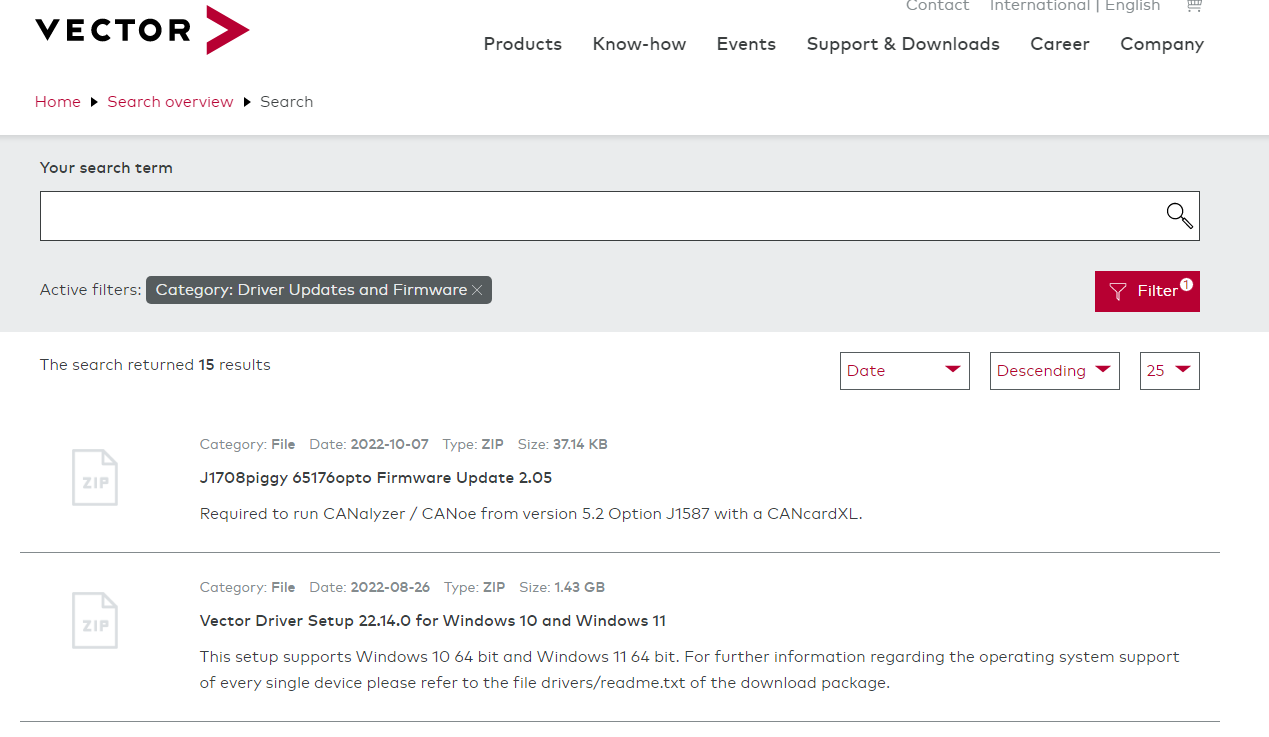
사이트 하단의 Vector Driver Setup 파일 다운로드
2.라이센스 인증
https://auto-jira.atlassian.net/wiki/spaces/IV/pages/543785002/Vector+License
위 글을 참고해서 라이센스를 인증 한다.
3.테스트 장비 연결
여기서는 CANoe를 통해 가상의 ECU를 생성하여 CAN 통신 테스트 환경을 구성하는 방법을 알아본다. (실제 ECU 테스트 환경은 추후 업데이트)
사용하는 장비에 따라서 테스트 환경 구성이 달라진다.
Vector 장비 테스트 구성

- 벡터 케이블 5,6번을 연결한다. (젠더필요)
- USB 케이블로 Vector Network 장비와 PC를 연결한다.
Kvaser 장비 테스트 구성

- 벡터 케이블과 Kvaser 케이블을 연결한다. (젠더필요)
- USB 케이블로 Vector Network 장비와 PC를 연결한다.
⚠️ 벡터 케이블은 순서가 반대임

4.CANoe 화면 및 기능
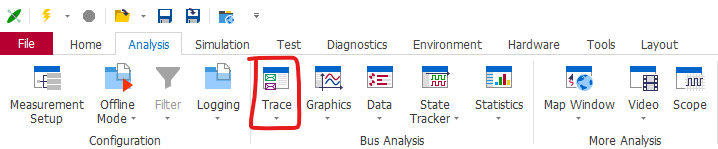

Trace
오고 가는 CAN / CAN FD 메시지를 모니터링 하는 기능
1.Filter : stop filter, pass filter
2.Import / Exportblf, asc, csv등의 파일로 Export, Import 가능 (Message 영역에서 우클릭 후 Import / Export)


Simulation Setup
시뮬레이션 할 ECU에 관한 세팅
ECU에서 오른쪽클릭 → Block Active : ECU를 활성화 / 비활성화

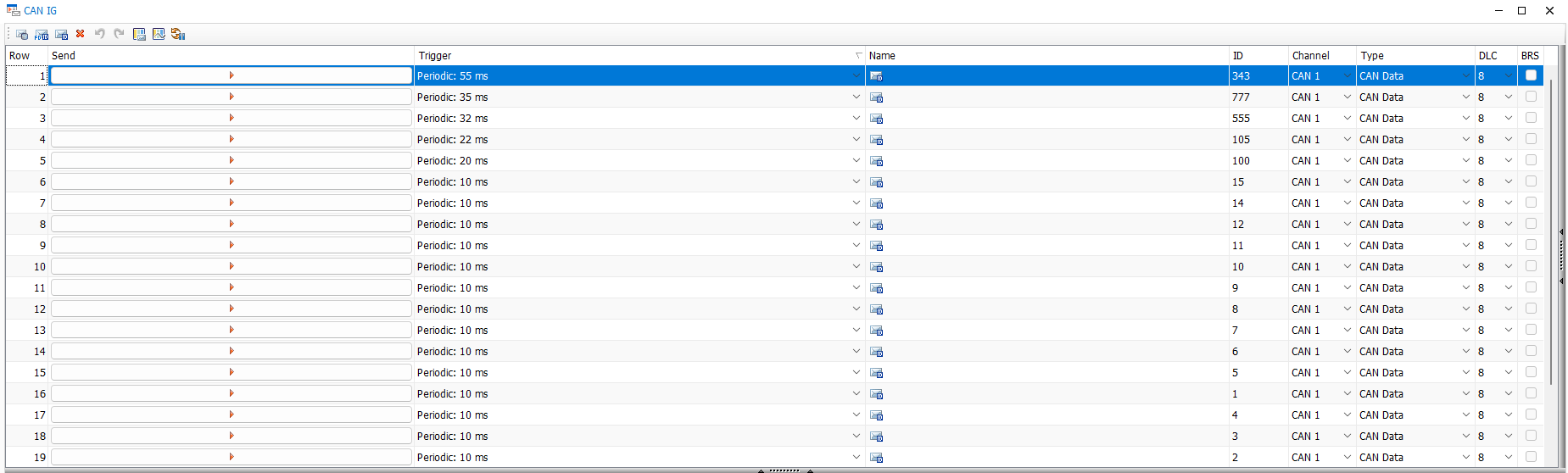
Interactive Generator
CAN / CAN FD Send Message를 생성하는 기능
생성 주기, ID, Channel, Type, DLC등을 변경하여 다양한 Send Message를 생성할 수 있다.
모니터링 기능 성능 테스트 시 유용하게 사용할 수 있다.


Diagnostic / ISO TP
프로토콜에 대한 세팅을 하는 화면.
Request ID에 대한 Response ID를 변경하고 싶을 때 사용
Transport Layer에서 Override manually 체크 후 Response ID를 수정


Channel Usage
Simulation WorkingMode를 설정할 수 있다.
Working Mode를 Real Bus로 수정해야 Channel Mapping 가능


Channel Mapping
사용할 채널을 설정한다.
ex) Hardware 선택 - VN5620 1 channel 5

Network Hardware
하드웨어에 대한 설정을 하는 기능이다.
Mode, Baud rate 등을 설정할 수 있다.
5.테스트 순서
- 장비 연결
- Security Fuzzer 실행
- Configure 화면에서 5620으로 채널 선택
- Canoe 프로그램 실행
- Channel Mapping에서 채널 선택
- Network Hardware에서 Can Mode, Baudrate 설정
- Simulation Setup 탭에서 DoorFL → Active로 설정
- 상단에 번개 모양 클릭하면 Canoe 시작
마치며
다른 누군가가 테스트 업무를 시작하거나 테스트 환경 설정이 필요할 때, 간단한 사용 방법을 알고 싶을 때
이 글이 도움이 되기를 바랍니다.
읽어주셔서 감사합니다.
참고자료
'Tech. Post > 개발 환경 설정' 카테고리의 다른 글
| Git Bash, 똑똑한 Git 사용하기 [기본편] (2) | 2022.11.29 |
|---|---|
| [VisualStudio] Vector XL Driver 설치 및 DLL 적용하기 (2) | 2022.07.15 |

